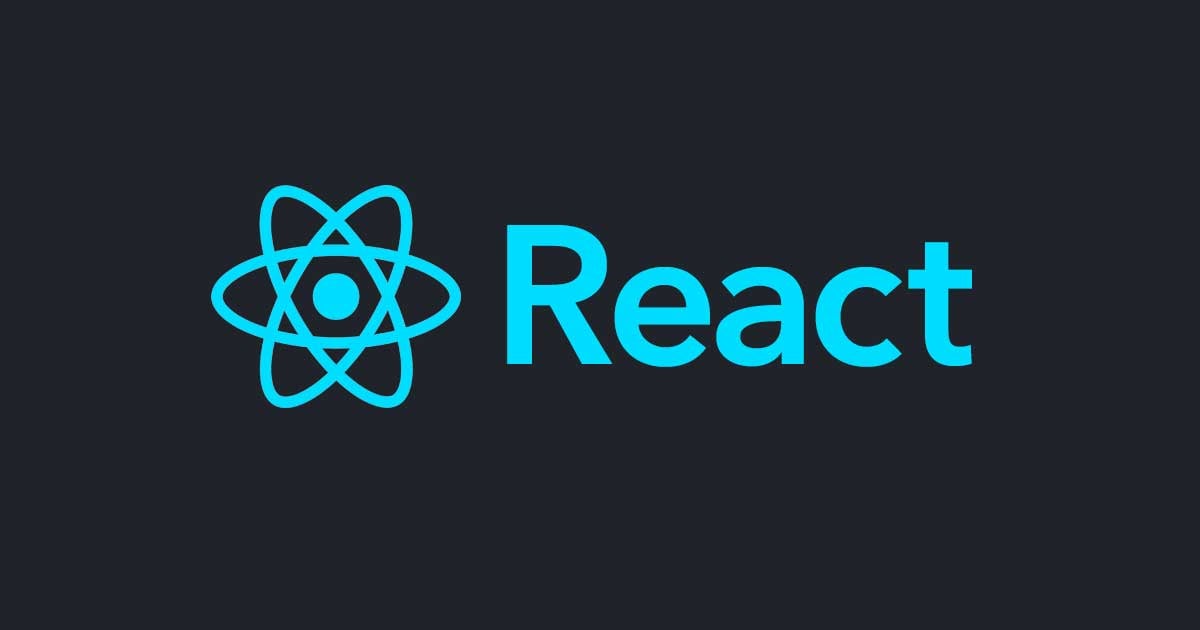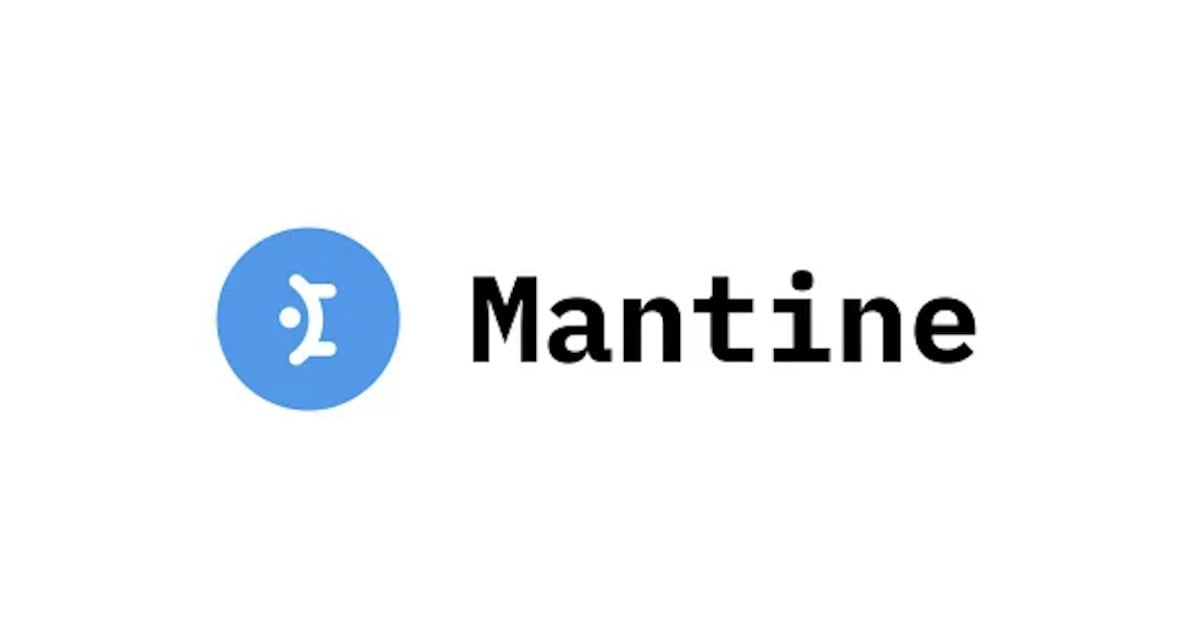
ReactのUIライブラリMantineを試してみた
こんにちは。データアナリティクス事業本部 サービスソリューション部の北川です。 最近、Mantineというライブラリが自分の周りで熱いので、今回はその中でもhooksの機能をメインに触ってみました。
Mantineとは
Mantineは、ReactのUIライブラリになります。UIライブラリといえば、MUIやChakura UIが有名ですが、Mantineもその一つです。120を超えるカスタマイズ可能なコンポーネント、hooksを提供しています。名前の由来はポケモンのマンタインからきているとかいないとか。
特徴
 写真は、Mintineのボタンコンポーネントのドキュメントページです。見ての通り、右側のフォームを変更することで、コンポーネントをカスタマイズできます。変更値はそのままサンプルコードに反映されますので、コピーするだけで、コンポーネントを使えます。変更できる項目も豊富で、十分だと思います。
写真は、Mintineのボタンコンポーネントのドキュメントページです。見ての通り、右側のフォームを変更することで、コンポーネントをカスタマイズできます。変更値はそのままサンプルコードに反映されますので、コピーするだけで、コンポーネントを使えます。変更できる項目も豊富で、十分だと思います。
 こちらはフォームコンポーネント
こちらはフォームコンポーネント
MantineはtypeScriptをデフォルトでサポートしています。
Mantineはコンポーネントだけでなく、10種類以上のhooksを提供しています。hooksを使用することで、コードの記述量が減りコンポーネントがスッキリします。
Mantine hooksを使用する
今回はhooksに焦点を当てていきます。
プロジェクトの作成。今回はNext.jsで作成します。
npx create-next-app --ts
Mantineをインストール
yarn add @mantine/hooks @mantine/core @mantine/next ## または npm install @mantine/hooks @mantine/core @mantine/next
useStateを使用した記述
フォームと、ボタンを作成します。ボタンは押すとテキストが入れ替わるようにします。 まずは、useStateを使ってindex.tsxを変更します。
import type { NextPage } from "next";
import styles from "../styles/Home.module.css";
import React, { useState } from "react";
import { TextInput, Button } from "@mantine/core";
const Home: NextPage = () => {
const [value, setValue] = useState("");
const [label, setLabel] = useState<"blue" | "orange">("blue");
const onChangeValue = (e: React.ChangeEvent<HTMLInputElement>) => {
setValue(e.target.value);
};
const toggle = () => {
if (label === "blue") {
setLabel("orange");
} else {
setLabel("blue");
}
};
return (
<main className={styles.main}>
<h1 className={styles.title}>Mantine hooks!!</h1>
<TextInput style={{margin: "1rem"}} value={value} onChange={onChangeValue} />
<Button color={label} onClick={() => toggle()}>
{label}
</Button>
</main>
);
};
export default Home;
今回は比べやすいように、少し冗長ですが上記のように記述。 動作確認してみます。
yarn dev
 シンプルですが、フォームとボタンを作成できました。
シンプルですが、フォームとボタンを作成できました。
hooksを使用した記述
ではhooksを使用します。今回はuseInputStateと、useToggleを使用します。再度、index.tsxを変更します。
import type { NextPage } from "next";
import styles from "../styles/Home.module.css";
import { TextInput, Button } from "@mantine/core";
import { useInputState, useToggle } from "@mantine/hooks";
const Home: NextPage = () => {
const [value, setValue] = useInputState("");
const [label, toggle] = useToggle("blue", ["blue", "orange"]);
return (
<main className={styles.main}>
<h1 className={styles.title}>Mantine hooks!!</h1>
<TextInput style={{ margin: "1rem" }} value={value} onChange={setValue} />
<Button color={label} onClick={() => toggle()}>
{label}
</Button>
</main>
);
};
export default Home;
いかがでしょうか。先ほどと比べると、コード量が減り可読性が上がったと思います。
debounce機能をMantine hooksを使って実装
他にも、debounce機能を提供するuseDebouncedValueなどのhooksもあります。
第一引数に管理する値、第二引数に待機時間を指定します。
import type { NextPage } from "next";
import styles from "../styles/Home.module.css";
import { TextInput, Button, Text } from "@mantine/core";
import { useDebouncedValue, useInputState, useToggle } from "@mantine/hooks";
const Home: NextPage = () => {
const [value, setValue] = useInputState("");
const [label, toggle] = useToggle("blue", ["blue", "orange"]);
const [debounced] = useDebouncedValue(value, 1000, { leading: true });
return (
<main className={styles.main}>
<h1 className={styles.title}>Mantine hooks!!</h1>
<TextInput style={{ margin: "1rem" }} value={value} onChange={setValue} />
<Text>Debounced value: {debounced}</Text>
<Button color={label} onClick={() => toggle()}>
{label}
</Button>
</main>
);
};
export default Home;
ちなみに、useDebouncedValueの第三引数に{leading:true}を指定することで、最初の値が変更した状態を取得することができます。
 入力が終わったタイミングで、値が変更されているのが確認できます。自分でdebounce機能を作成すると、どうしても記述量が増えますが、Mantine hooksを利用することで、一行で実装することができました。
入力が終わったタイミングで、値が変更されているのが確認できます。自分でdebounce機能を作成すると、どうしても記述量が増えますが、Mantine hooksを利用することで、一行で実装することができました。
まとめ
今回はMantineのhooksを試してみました。Mantineには他にも、フォームバリデーション機能を持つuse-formなど、便利な機能があります。コンポーネントも豊富で、これからどんどん使っていこうと思います。